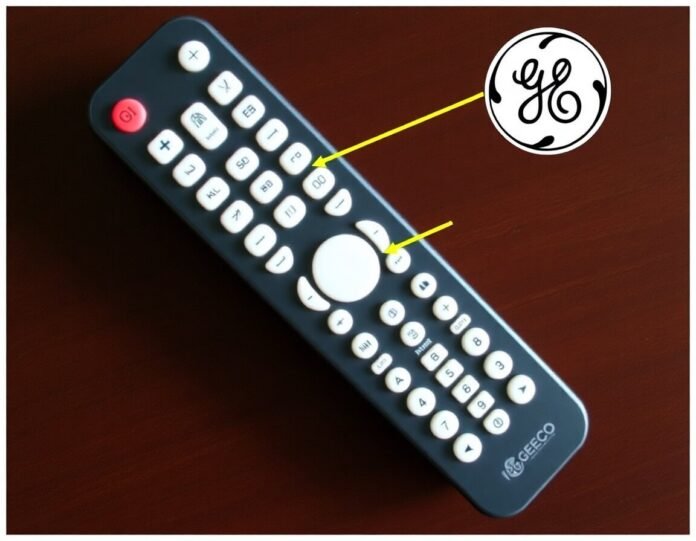Do you need help getting your GE universal remote to control your devices? Programming a GE universal remote for your TV, DVD player, soundbar, or other home entertainment devices doesn’t have to be complicated. This comprehensive guide will walk you through all the essential steps, tips, and tricks to program a GE universal remote easily.
What is a GE Universal Remote?
A GE universal remote is a versatile remote control that allows you to manage multiple devices, such as your television, DVD/Blu-ray player, streaming devices, sound system, and more, all from one remote. GE universal remotes are designed to work with various brands and models, making it a convenient solution for simplifying your entertainment system controls.
If you have misplaced or broken your original remote control, a GE universal remote can be a great replacement. However, the key to maximizing its functionality is proper programming. In the following sections, we will guide you step-by-step through programming your GE universal remote for a seamless user experience.
How to Program a GE Universal Remote
Before diving into the programming process, it’s important to note that GE universal remotes typically come with a code search or a manual code entry method. We will cover both methods so you can choose the best one for your setup.
Option 1: Programming Your GE Universal Remote Using the Code Entry Method
The manual entry method involves entering a specific code corresponding to your device’s brand and model. This process is relatively straightforward.
Step 1: Turn On Your Device
Ensure the device you want to control, such as your TV or DVD player, is turned on. It should be powered up and in a mode that allows it to receive remote signals.
Step 2: Enter Programming Mode on the GE Remote
- Locate and press the “Setup” button on the GE universal remote until the red indicator light stays on.
- Once the red light stays on, release the “Setup” button.
- The red indicator light should remain on. Now, you are ready to enter the device code.
Step 3: Find the Correct Code for Your Device
Each device brand has its specific code for programming. To find the code for your device:
- Look for the device code list in your GE universal remote’s user manual. You can also visit the GE universal remote code website to search for your brand’s code online.
- Search the list for the code corresponding to your device’s brand and type (e.g., TV, DVD player, etc.).
Step 4: Enter the Device Code
- Using the number keys on the remote, enter the device code for your brand and device type.
- After entering the code, the red indicator light will turn off, indicating that the code has been entered successfully.
Step 5: Test the Remote
Now that your remote is programmed test it to make sure it works properly with your device:
- Press the Power button on the remote. If the device turns off, the code has been programmed correctly.
- If the device doesn’t turn off, repeat the process with a different code from the code list for that brand.
Step 6: Repeat for Other Devices
Using the same GE universal remote, you can program up to four devices (TV, DVD player, sound system, etc.). Repeat the same process for each device, entering the correct code.
Option 2: Programming Your GE Universal Remote Using the Code Search Method
You can use the code search method if you don’t have the code list or prefer a more automatic process. This method allows the remote to search for the correct code independently.
Step 1: Turn On Your Device
Make sure the device you want to control is powered on.
Step 2: Enter Programming Mode on the GE Remote
- Press the “Setup” button on the remote until the red indicator remains. Then release the “Setup” button.
- The red indicator will remain on, signaling that the remote is in programming mode.
Step 3: Activate Code Search
- Press and release the device button (TV, DVD, etc.) you want to program. The red indicator will blink and then stay on.
- Press and release the “Enter” button. The red indicator will blink and then turn off.
Step 4: Start the Code Search
- Press and release the “Power” button repeatedly until the device turns off. Each time you press the “Power” button, the remote sends a signal to check if it turns off.
- This process may take some time, so be patient and keep pressing the “Power” button until your device shuts off.
Step 5: Test the Remote
Once your device turns off, press “Enter” to store the code. Your GE universal remote has been successfully programmed if the device stays off. You can now test other functions, such as volume control or input changes, to confirm that the programming was successful.
Step 6: Program Other Devices
Repeat the process for other devices, such as your DVD player or soundbar, by selecting the appropriate device button (DVD, AUX, etc.) and following the same steps.
Troubleshooting Common Issues
While programming a GE universal remote is usually straightforward, you may encounter some common issues. Below are some tips on troubleshooting these problems.
- The Device Doesn’t Respond After Programming
If your device doesn’t respond to the remote after programming:
- Double-check that the correct code was entered.
- Make sure the remote has fresh batteries.
- Ensure the device is powered on and in the correct mode to accept remote signals.
- The Remote Doesn’t Turn On or Off the Device
If the remote fails to turn your device on or off:
- Ensure you press the correct button for the device you want to control (e.g., TV, DVD).
- Try using a different code from the list, as some codes may not work for every model of the same brand.
- If using the code search method, be patient, as the remote might take several attempts to find the correct code.
- Other Functions (Volume, Mute, Channel Change) Don’t Work
If certain functions, like volume control, aren’t working:
- Verify the code you entered is the correct one for your specific model.
- Some devices may require a different code for controlling features like volume or mute, so try other codes for the same brand.
- Reset the remote by pressing and holding the “Setup” button and repeating the programming process.
GE Universal Remote Tips and Tricks
To get the most out of your GE universal remote, consider these additional tips and tricks:
- Use the Auto-Search Feature: If you can’t manually find your device’s code, try using the auto-search method. It’s a quicker way to let the remote search for the correct code automatically.
- Label Your Remote: Once you’ve programmed your GE universal remote for multiple devices, it’s helpful to label each button for easy identification (e.g., TV, DVD, Soundbar) to avoid confusion.
- Replace the Batteries: Weak or old batteries can cause programming issues. Always replace high-quality batteries regularly to ensure your remote works properly.
- Store Codes for Future Use: Keep a copy of your device’s codes in a safe place for easy reference if you need to reprogram the remote in the future.
Conclusion
Programming a GE universal remote is a simple process that can significantly enhance your home entertainment experience by consolidating the control of all your devices into a single remote. Whether you use the manual code entry method or the automatic code search method, following the steps in this guide will help you easily program your remote and troubleshoot any issues.
Remember to be patient and double-check the codes if you encounter any problems. Once your GE universal remote is successfully programmed, you’ll easily control your TV, sound system, and other devices—all from one remote!
Following the steps outlined above, you can confidently program your GE universal remote and enjoy seamless home entertainment system control. Happy programming!
you may alsop “Best Mac Monitor Desk Shelf: Elevate Your Workspace